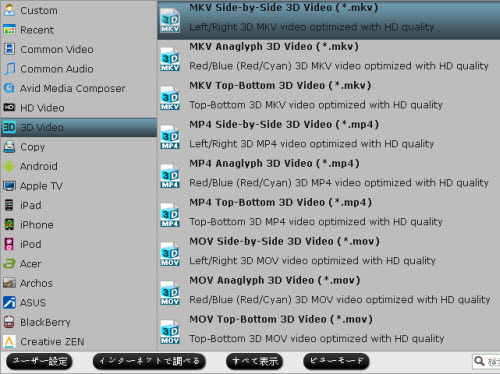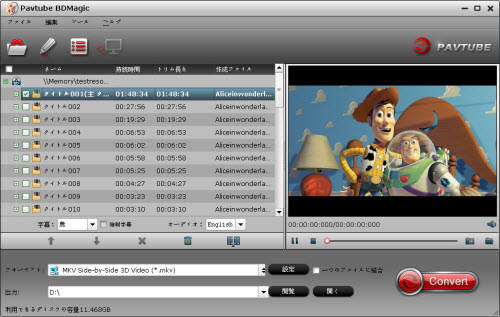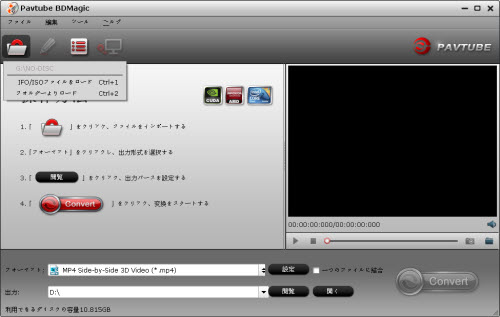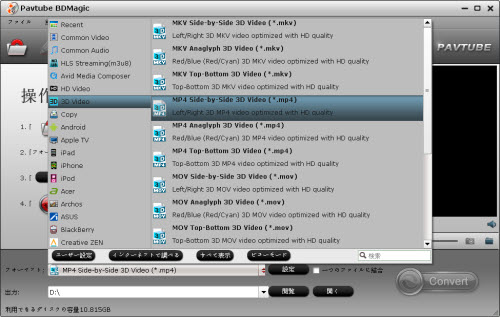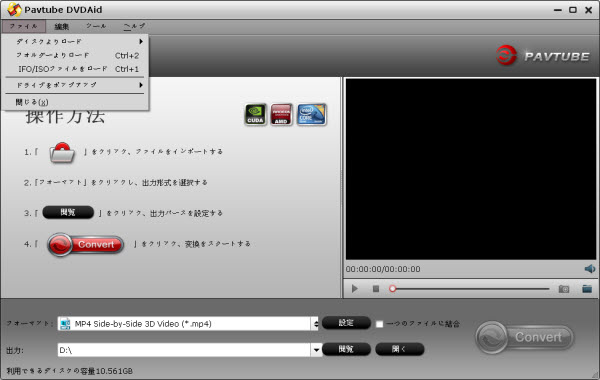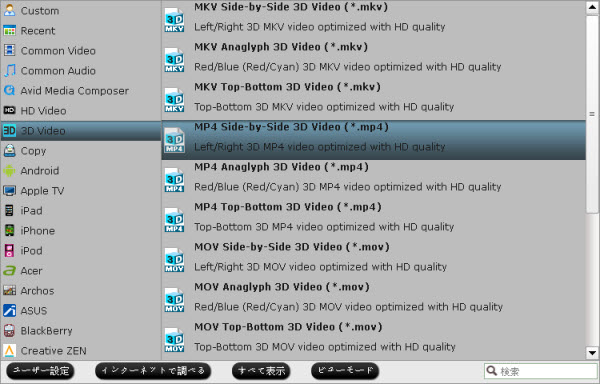私のセットアップについては、私は映画を見て、USB 3D Blu-rayプレーヤーを購入することを計画します。でも、3Dブルーレイ品質はRift DK2に続けることができますか?私はそれを動作させるためのいくつかのプログラムをダウンロードする必要がありますか?またはちょうど私のラップトップにRift DK2を接続することができますか?

まとめ、私たちが直面する問題は、“DK2で3D映画を再生、何が必要ですか?”
DK2はOculus Riftの最新の開発キットです。それは、Oculus Rift消費者のために、開発者が素晴らしいゲームと経験を構築することができます。それは偉大な位置追跡機能は、バーチャルリアリティのための重要な要件です。それを通して、Riftはあなたの本当な世界のすべての頭部の動きを正確にマッピングすることができます。
現在、ムービープレイヤーは、Riftを通して作業できる、3D Blu-rayディスクを通して動作できない場合があります。それらはサイドバイサイドの3Dビデオと上/下のMP4またMOVファイルを支持します。だから、すべき最も重要なことは、ブルーレイリッパーを使用して、Blu-ray/ISOをMP4やMOV形式に変換することです。Oculus Rift DK2で3D Blu-ray映画を再生できるの詳細なソリューションを表示します。
解決方法:3D Blu-Ray変換を通して、3D Blu-ray映画をOculus Rift DK2で再生
ここでは、3D Blu-rayを3D SBS MP4に変換ソフトをとしてのPavtube BDMagicをお勧めします。このソフトを通して、2D/3D Blu-ray映画、DVD、ISOフォルダを高速スピードと優れた出力品質で3DのMKV、AVI、WMV、MOV、MP4にリッピングすることができます。映画館に行くの代わり、家で真の演劇のエンターテイメントを作成できます。
DK2ための3D MP4映画に変換の手順:
ステップ1:Blu-rayディスクをロード
ベスト3D Blu-rayをDK2に変換ソフトを無料にPCにダウンロード、インストール、開いてください。「ファイル」ボタンをクリックして、「ディスクよりロード」、「フォルダーよりロード」、「IFO/ISOファイルをロード」をクリックして、あなたのBlu-rayソースをロードしてください。

ステップ2:出力形式を選択
あなたのDK2ために、「フォーマット」から「3D Video」欄で“MP4 Side-by-Side 3D Video(*.mp4)”を選択してください。
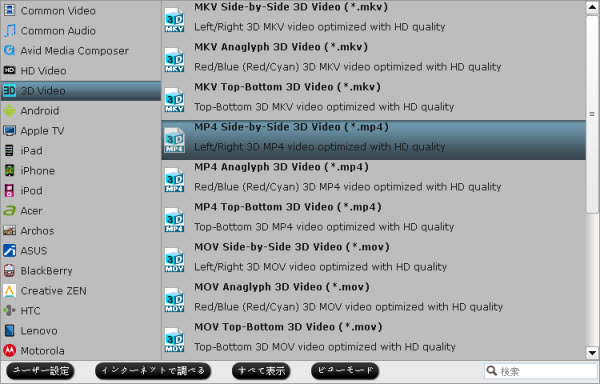
ステップ3:Blu-rayをDK2に変換
「変換」ボタンをクリックして、Oculus Rift DK2で再生ために、3D Blu-rayをMP4 Side-by-Side 3Dビデオに変換することが始めます。
文章を推薦:
- どうしたらBlu-ray映画を仮想現実メガネで再生しますか?
- Oculus Rift Kit Dk2を通して、3D映画が見える
- どうしたら3D Blu-rayをMKVに変換、Samsung Gear VR Unitで再生?
- オクルスシネマでOculus Rift DK2にDVDムービーを表示
- 購入する前にGear VRでサポートされている形式を学ぶ
- ベスト3D映画をOculus Riftに変換ソフト
- どうしたらBlu-ray/DVD/ビデオをGoogle Cardboardで3D効果で再生しますか?
- スマホ 3Dゴーグルために3D Blu-rayを3D SBS MKVに変換する
- 3D Blu-ray映画を仮想現実メガネで楽しむ
- Andoer CST-01 3D VRために3D Blu-rayを3D SBS MKVに変換する
- Andoer Googleダンボール版 3D VR メガネために3D Blu-rayを3D SBS MKVに変換する
Pavtube Video Converter Ultimate:WindowsのベストBD/DVD/Videoツール。BD/DVDバックアップ、ディスクを圧縮、ビデオを人気なビデオとオーディオ形式に変換できる。
Pavtube iMedia Converter for Mac:ビデオ変換ソフトだけでなく、BLu-ray、DVDやビデオを処理するためのビデオ変換、BLu-rayリッパーとDVDリッパーを備えている。
今、Pavtube JapanのFacebookページの「いいね!」を押して、今すぐPavtube Video Converter UltimateとPavtube iMedia Converter for Macの50%割引をゲット!!
Facebookページ:https://www.facebook.com/pavtubejapan1/