
あなたは新しいデバイス上で2D/3D Blu-rayコレクションを見ることが熱望している?Pavtube BDMagic、専門的まだ簡単的な3Dブルーレイリッパーを使用し、あなたが2D/3D Blu-rayだけでなく、3D Blu-ray ISOファイルをバックアップ、3D SBS MKVに変換、編集して、家庭でSamsung Gear VRで3D Blu-rayを楽しむできます。
Pavtube BDMagicを通して、Samsung Gear VRで3D Blu-ray映画を楽しむ
ステップ1:3D Blu-rayムービーをロード
あなたのBlu-rayディスクドライブにBlu-rayを挿入し、Pavtube BDMagicをインストール、運行して、「デいスク追加」ボタンをクリックして、3D Blu-ray映画をロードできます。
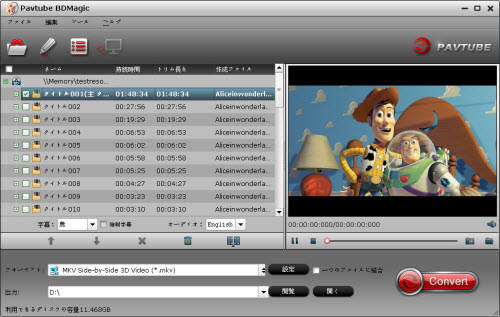
ヒント1:Samsung Gear VRで再生ために、「字幕」と「オーディオ」のドロップダウンボックスから字幕と言語を選択してください。字幕が映像シーンに埋め込まれているので、再生中にオフにすることはできません。
ステップ2:Gear VRため、出力形式を選択
「フォーマット」ドロップダウン・メニューをクリックし、Samsung Gear VR支持の形式“3D Video”欄で“MKV Side-by-Side 3D Video (*.mkv)”を選択してください。
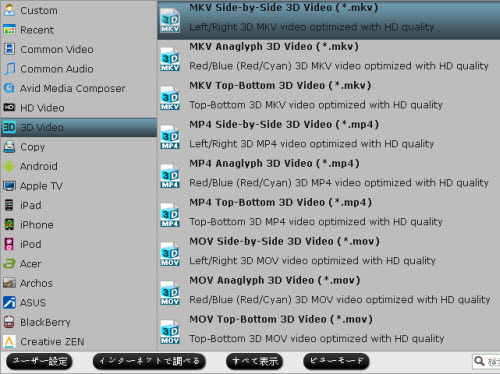
ヒント2:Samsung Gear VRため、出力ビデオの品質を最適化したい場合、BDMagicで「設定」ボタンをクリックし、出力形式のパラメータを設定できます。ビデオコーデック、オーディオコーデック、ビデ オサイズ、ビデオ ビットレート、ビデオフレームレート、オーディオサンプリングレート、オーディオビットレート、オーディオチャンネルを含みます。
ステップ3:3D Blu-rayを3D SBS MKVに変換
右下の「変換」ボタンをクリックして、3D Blu-rayをSamsung Gear VRに変換ソフトが作業を開始します。ただお待ちして、変換終わりに、「開く」ボタンをクリックして、変換したの映画が見えます。後で、Samsung Gear VRで3D SBS MKVビデオを楽しむできます。
Samsung Gear VRで3D Side-by-Side MKVムービーを楽しむ
あなたのGear VR上でSBS 3Dビデオファイルを表示したい場合、次の手順を実行します。
1. あなたのMicro SDカードファイルディレクトリで、Oculus > Movies > Your Movies
2. “Your Movies”で新しいフォルダを作成、“3D”をラベル
3. あなたのSB 3Dビデオを新しい“3D”フォルダに移動
あなたは3Dコンテンツのフォルダを作成したら、互換性があるのビデオファイルをインポート、あなたのGalaxy Note 4にmicro SDカードを挿入し(まだ挿入しない場合、この手順を操作してください。)、携帯をGear VRにスライド、あなたの頭にVirtual Reality Headsetを置く、後:
1. メインメニューからOculus Cinemaを選択
2. Oculus Cinemaコンテンツ・ライブラリメニューから“My Videos”を選択
3. 再生したいの3Dビデオを選択(上記の手順に従った場合、それは右側に“3D”ラベルがある)
4. シネマモードを選択して、再生を開始する
以上の手順にに従った場合、Samsung Gear VR Unitで3D Side-by-Side MKVムービーを再生することができますね!
文章を推薦:
0 件のコメント:
コメントを投稿